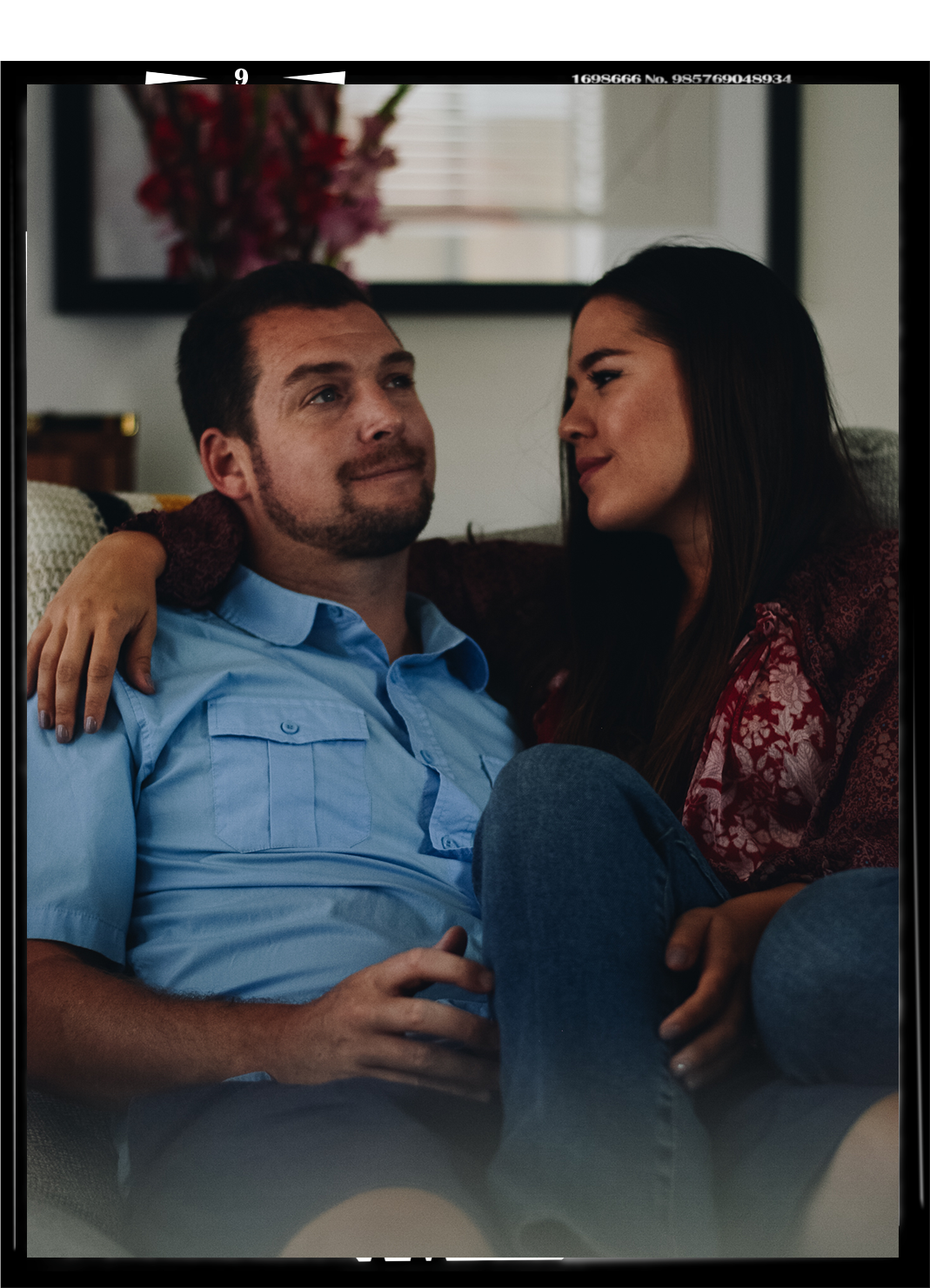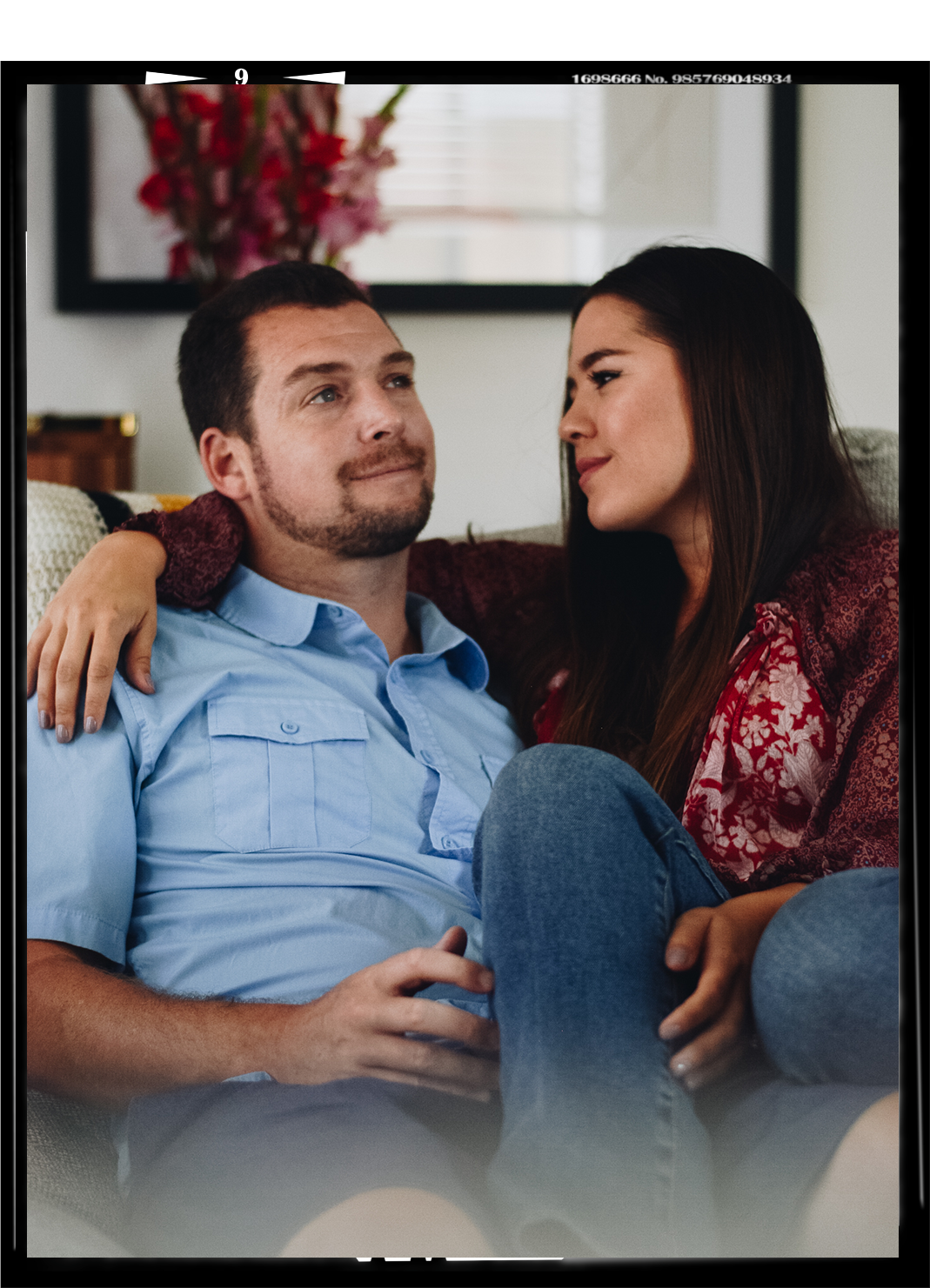How to Use Lightroom Presets on Desktop and Mobile
One of the most commonly asked questions we get is, "how do you edit your photos?" The easiest answer to that question is, Lightroom Presets! If you're not familiar with how to use presets, then this article is definitely for you. Utilizing photo presets can drastically cut-down on your workflow time and help you achieve a cohesive look amongst your images. Loading these presets onto your computer or cell phone really can't get any easier than opening the file and applying them to your images. In this post, I'll walk you through this step-by-step and also share one of my most-used presets for FREE, yes, foo free! So stay turned until the end of the article where I'll share the download link.
Before
after
WHAT IS A PRESET?
How to upload add them to your desktop and mobile!
Presets are a set of actions and edits created to achieve a unique look. These presets are designed to be used in Adobe Lightroom and also Photoshop. There are hundreds of different preset available online for purchase, all of which create a unique filter or style when applied to your images. We have a dozen or so different presets that we use each time we edit.
Lightroom presets really can't get any easier to Install and use. To download, simply, download the file, unzip the folder, double-click the file, and add to your User Presets.
How to add Presets to iOS Mobile
Mobile photography has come a long way, and now taking photos on your phone is perfectly acceptable when blogging or sharing on social media. I've heard from several other bloggers that working to add presets to a device can be challenging, but I promise it's easy, just with a few additional steps!
1. Open Lightroom on your desktop computer and create a new collection.
2. Name the collection something you'll remember like "Social Presets - Mobile" and hit create.
3. Drag a series of photos (1 per preset) into the collection and apply the single preset to a different photo. Again, just apply 1 preset per image!
BONUS: If you're hyper-organized and work in both LR and PS you can organize your presets by adding text to your images. To do so, right-click on the image, select edit-in, select Open as a smart object in Photoshop. Once the image opens in photoshop you can add a textbox, add the preset name and hit save. The updated photo will then be added to your LR archive. Drag the image into your "Social Presets - Mobile" collection and apply the corresponding preset.
4. Once your done adding your preset images, you're going to want to Right click on the collection name and select, synch with Lightroom Mobile. If this option is not available to you go to the top left of the screen and click on your name, double-check that synch with Lightroom Mobile is NOT paused.
5. From here you can close your laptop or desktop and pull up the LR mobile app. For this tutorial I'm working on an iPhone, things may vary slightly with Android or other mobile devices. Upon opening the app you should now see your collection folder with the thumbnails with applied presets.
6. To engage these you'll need to click on each thumbnail so they will load onto your cloud and be added to your library. This will essentially create the preset for you to use.
7. Once the desired preset is clicked then you can move to the image you wish to edit. Once in edit mode scroll along the bottom until you see the previous button. You will then want to select All from Previous. Your preset will now be added to your image. From here you can make edits as needed!
8. Once you're happy with your image you can then click the ... in the upper right corner and export to your camera roll for social sharing!
Having the ability to edit on the go is a huge lifesaver, especially for those of us that shoot and need a quick turn-around!
Before
After
How to Use Presets & Make Adjustments
If you shoot digital then there's bound to be times when your images come out darker or lighter than the preset is equipt to handle. You may need to increase/decrease the exposure manually. TIP: If you shoot your own images it's a good idea to avoid bright highlights, digital images don’t handle overexposure very well and you may lose data that can't be recovered. The Let there be light present I'll be sharing is a great starting point that increases exposure, contrast, and adds a bit of grain. The great thing about presets is that they can always be adjusted to meet your editing needs. Even better, once you begin to develop an editing style you can then create your own personal preset.
before
AFTER
It's been a long time since I've shared any photo advice, if you'd like to see more articles like this be sure to let me know in the comments below!
SHOP THE POST
Adobe Lightroom & Adobe Photoshop | Nikon D3200 | Nikon Nikkor 50mm 1.8 Lens | MacBook Pro
xoxo,
Birdie
Birdie Shoots contains affiliate links.